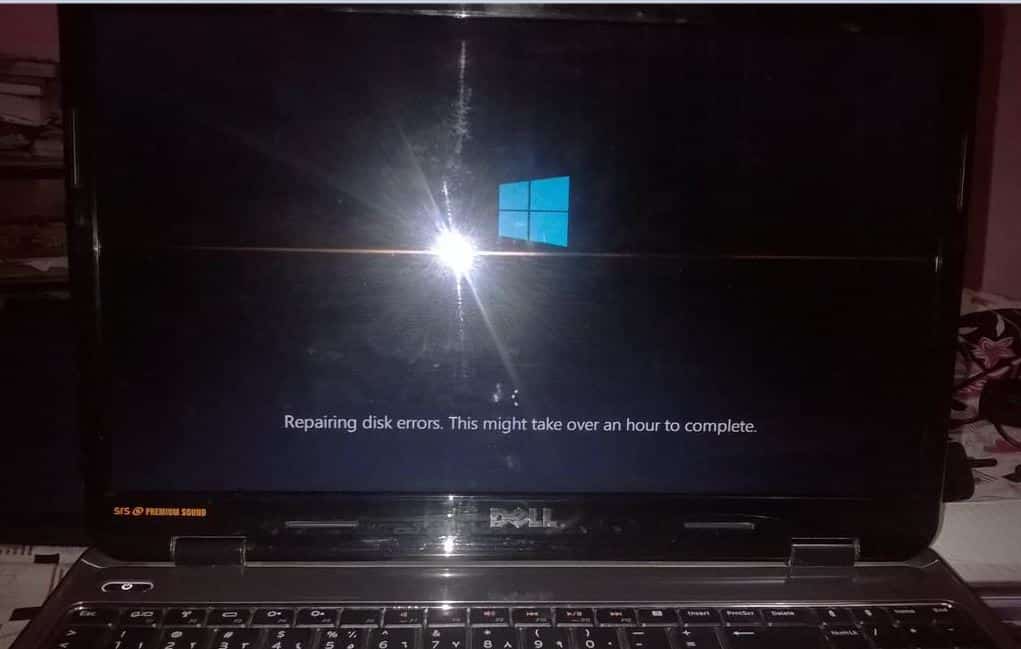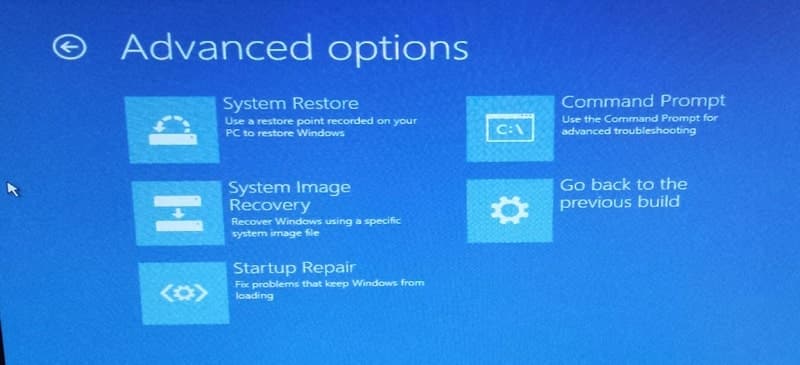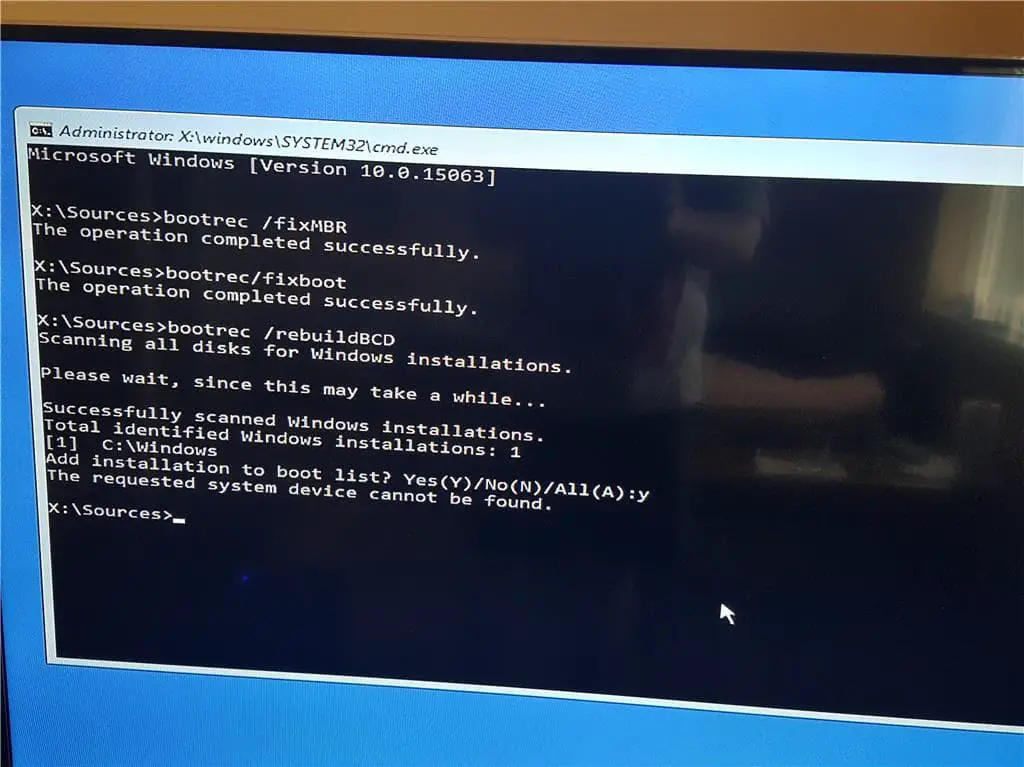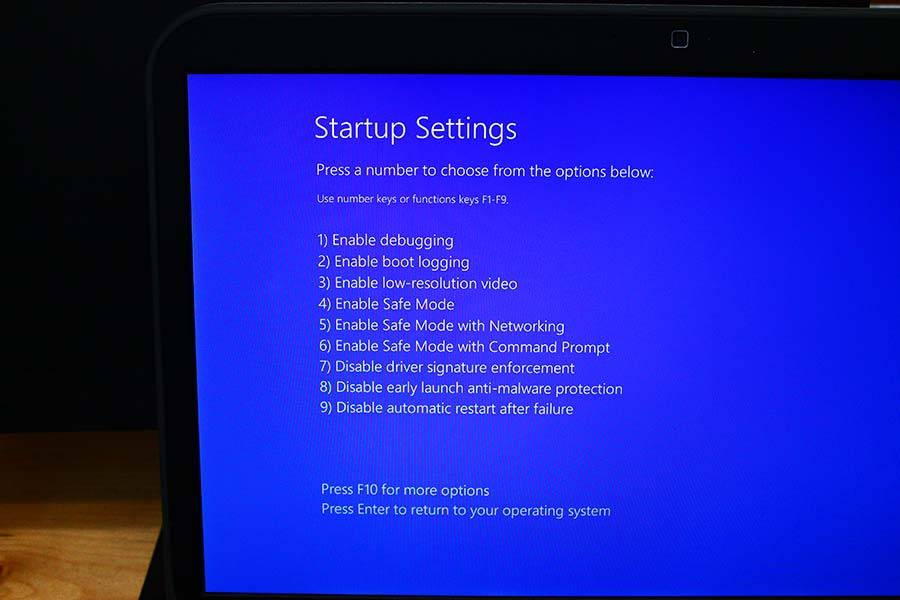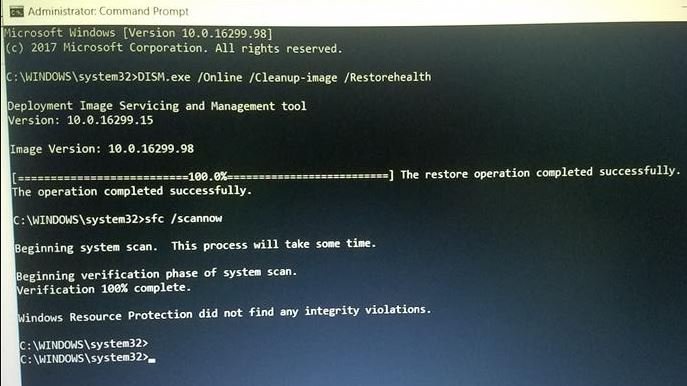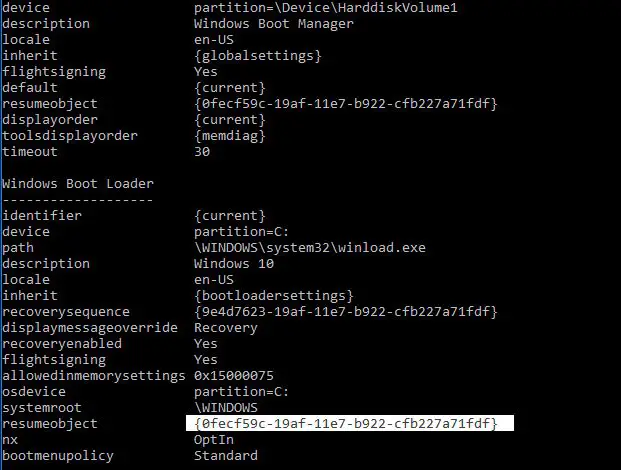Did your Windows 10 stuck on Repairing disk errors this might take over an hour to complete. Several users report, While turn on the laptop Windows 10 logo pops up and then goes black. After a while, it comes up again with the message “Preparing automatic repair.” Then goes onto “Diagnosing your PC.” Or whatever then goes to the Repairing disk errors part for hours. This issue mostly occurs either if Windows startup files are missing or corrupt. Again sometimes bad sector on a disk drive also causes this problem. If you are also struggling with this problem here are some effective solutions to apply.
Repairing disk errors on Windows 10
This problem mostly occurs if previously Windows didn’t shut down properly or Windows 10 computer, Laptop Shutdown unexpectedly due to an interrupted power supply or some other reason. And performing Startup repair from advanced options helps to get rid of this issue.
- Disconnect all non-essential devices that might be attached to your computer, the Windows setup might be trying to detect them.
- If you are connected to a network, disconnect this also.
- As we all know, CHKDSK indeed plays a good role in scanning and repairing disk problems. Plus, most of the time, CHKDSK may take a pretty long time to finish. We recommend leaving it until complete the process. But if the “Repairing disk errors” issue persists again on the next boot, you must apply the solutions below.
Perform startup repair
This is the most recommended method you must apply whenever Windows 10 fails to start normally. Performing startup repair detects and automatically fixes the problems that prevent Windows 10 to start normally.
As Windows won’t start normally, we need Windows 10 installation media to access advanced options and perform Startup repair if you don’t have to check how to create Windows 10 installation media from here.
- When you are ready with Installation media, please insert it into the DVD drive.
- Then shut down your computer and press “F12” to enter the Boot menu, in which change the boot drive to the installation media.
- When getting a prompt of “Press any key to boot from CD or DVD,” press any key.
- Next, choose the time and keyboard type.
- Subsequently, choose “Repair your computer.”
- Lastly, click “Troubleshooting” > “Advanced option” > “Startup repair”.
- Wait until the system is repaired.
- Then remove the installation/repair disc or USB drive and restart the system and let Windows 10 boot normally.
Rebuild BCD
If startup repair fails to fix the problem, then again access advanced options and select the command prompt. Here on the advanced command prompt window, perform the command below to repair and rebuild Boot Configuration Data File.
- Bootrec /fixmbr
- Bootrec /fixboot
- Bootrec /rebuildbcd
- Bootrec /scanos
Restart Windows and check, this time windows 10 started normally.
Boot into safe mode
If both options fail to fix the problem, Windows 10 is still stuck on repairing disk errors, then Boot into safe mode. This is a window diagnostic mode that only allows essential system programs and services to start up at boot and allows to perform troubleshooting steps to fix different problems.
To boot into safe mode:
- Again open advanced options,
- This time click startup settings,
- Click on the restart, then press F4 to safe mode and F5 to safe mode with networking.
Check for corrupted system files
This is another common problem behind this problem. If, due to some reason, system files are corrupted or missing you may face different problems include Windows 10 fails to start normally or being stuck for hours for repairing Windows 10. We recommend run the DISM command and system file checker utility that scans and restores missing system files with the correct one.
- Search for cmd, Right-click on the command prompt and select run as administrator,
- now run DISM restore health command DISM /Online /Cleanup-Image /RestoreHealth
- Then after run the system file checker utility command sfc /scannow
- this will detect the system for missing corrupted system files if found any the SFC utility automatically restores them from %WinDir%\System32\dllcache
- Restart windows after completing the scanning process.
- Now check Windows start normally.
Also, we recommend manually run the chkddk utility with advanced parameters /f /r to detect and fix disk drive errors.
How to stop disk repair Windows 10
If you are looking to completely eliminate this Windows 10 Startup disk repair, “repairing disk errors might take over an hour to complete,” Here follow the steps below.
- Boot from the installation media and skip the installation screen.
- On the next screen, press Shift + F10 keyboard shortcut to open the command prompt,
- Type command bcdedit and press enter key.
- You will see a list of boot options with its {GUID} identifiers. Look for the one containing the line resumeobject.
- Note or copy the identifier which contains the resumeobject item.
Type the following command And hit enter to execute the command.
bcdedit /set {GUID} recoveryenabled No
Note: In the above command, substitute {GUID} by the identifier you copied earlier.
This will you just disable the automatic recovery feature for the installed operating system.
Did these solutions help to fix repairing disk errors in Windows 10? Let us know in the comments below, also read:
- Start menu not working after Windows 10 Update? Here is how to fix
- 5 solutions to fix page fault in nonpaged area Windows 10 boot loop
- DISM error 0x800f081f, source files could not be found on Windows 10
- How to Fix Google Chrome Class not Registered Error on Windows 10
- Solved: Driver_power_state_failure Blue Screen Error on Windows 10